Step 4: Das Anlegen der Musterfirma - der Mandantenstamm
Wechseln Sie bitte nun in den Mandantenstamm, indem Sie den entsprechenden Button mit der linken Maustaste einmal anklicken.
Folgendes Dialogfenster öffnet sich:

Mit der Funktionstaste F4 schalten Sie in die Programmbearbeitung. Nun können Sie Daten ändern, hinzufügen oder löschen.
Möchten Sie direkt mit der Bearbeitung loslegen, ohne jedes Mal die entsprechende Funktionstaste zu betätigen, können Sie dies in den Systemeinstellungen einstellen. Dazu wechseln Sie im Seitenreiter Systemverwaltung auf die Systemeinstellungen.
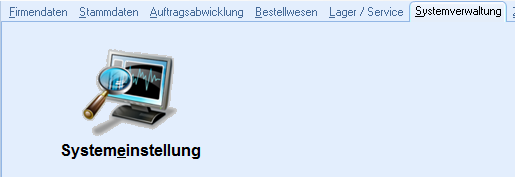
Im Seitenreiter „Anzeige“ legen Sie generelle Einstellungen bezüglich der Bildschirmanzeige fest, u.a. auch, wie die Bearbeitung erfolgen soll.
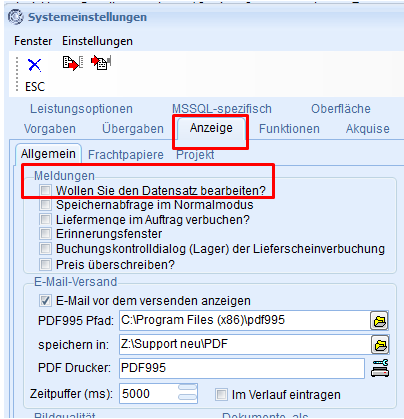
Wollen Sie direkt, nachdem ein Fenster geöffnet wurde, mit der Bearbeitung beginnen, darf das Kontrollkästchen „Wollen Sie den Datensatz bearbeiten?“ nicht aktiviert sein. Ist dies der Fall, fragt TaxMetall Sie grundsätzlich zuerst, ob Sie einen Datensatz bearbeiten wollen, außer Sie haben vorher über die Funktionstaste F4 oder das entsprechende Symbol in den Bearbeiten-Modus geschaltet.
Im nächsten Schritt geben Sie dan die Adressdaten ein.
In das jeweils nächste Feld gelangen Sie entweder mit der Maus, mit der Enter-Taste oder mit der Tab-Taste. Wollen Sie Felder zurückspringen, können Sie dies, indem Sie die Shift-Taste und die Tab-Taste gleichzeitig drücken.
Bitte geben Sie nun Ihren Mandantenstamm ein.
Und so geht's:
- In das oberste Feld wird die Firmierung eingetragen oder der Firmenzusatz.
- Darunter die Adresse (Straße und Wohnort mit Länderkennzahl und Postleitzahl).
- Außerdem haben Sie hier die Möglichkeit, die Postfachnummer Ihrer Musterfirma einzutragen.
- In der nächsten Zeile bietet TaxMetall die Möglichkeit, einen Adressabsender zu speichern. Hier tragen Sie die Adresse ein, die in Briefen über dem Anschriftenfeld zu lesen ist. Der Empfänger hat so die Möglichkeit, direkt zu erkennen, wer der Absender ist.
- Nachdem Sie Ihre Postadresse hinterlegt haben, können Sie im unteren Fensterbereich die Daten zur Kommunikation – wie Ihre Telefonnummer, Faxnummer, Emailadresse und Internetseite angeben.
- Daneben können Sie die fiktive Umsatzsteueridentnummer der Musterfirma eintragen. Diese Nummer benötigen Sie bei Warenverkehr mit dem Ausland. Sie erhalten Sie vom Zollamt. Darunter geben Sie an, mit welcher Währung Sie arbeiten und an das Finanzamt melden. Grundsätzlich hinterlegen Sie alle Länder und Währungen, mit denen Ihre Musterfirma arbeitet in der Ländertabelle in den Stammdaten.
- Die wichtigsten Währungen sind in der Ländertabelle bereits erfasst, Voreinstellung der Ländernummer ist 1 und somit Euroland.
- Um sich die Ländertabelle zu betrachten, klicken Sie den Button
 an und springen so in die Ländertabelle.
an und springen so in die Ländertabelle.
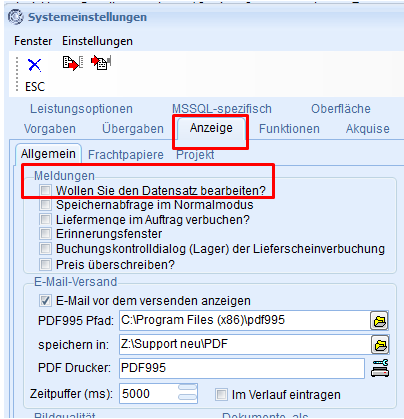
Klicken Sie die Ländernummer 1, Euroland an und bestätigen Sie mit der „ok“-Taste.
Haben Sie alle Daten richtig eingegeben, klicken Sie zur Bestätigung das Symbol „Gesamtmenge übernehmen“ an oder bestätigen Sie mit F5. TaxMetall speichert die Daten; durch Drücken der Taste ESC oder des Symbols „verlassen“ gelangen Sie in das Hauptmenü.