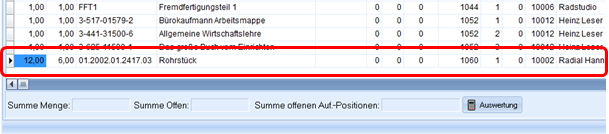Step 14: Sonderfälle der Auftragsbearbeitung: Korrekturrechnung,
Teillieferung und Sammelrechnung
Erstellen und Arbeiten mit Korrekturrechnungen
Die Erstellung
Korrekturrechnungen werden in TaxMetall entsprechend den Buchhaltungssystemen als Belastung der eigenen Umsätze erstellt und verwaltet. Was in Buchhaltungssystemen durch Soll und Haben dargestellt wird, ist rechnerisch gesehen ein positiver oder ein negativer Buchungsbetrag.
Wird also die Rechnung mit einer positiven Menge und einem positiven Artikelpreis erfasst, muss dies bei der Erstellung von Korrekturrechnungen entweder durch die Eingabe einer negativen Menge oder eines negativen Einzelpreises erfolgen.
In der Regel bezieht man sich jedoch bei der Erstellung einer Korrekturrechnung auf eine zuvor erstellte Rechnung. In diesem Fall empfiehlt es sich wie folgt vorzugehen:
Wechseln Sie über das Hauptmenü in die Rechnungen und rufen sie die Rechnung auf, zu der sie eine Korrekturrechnung erstellen möchten:
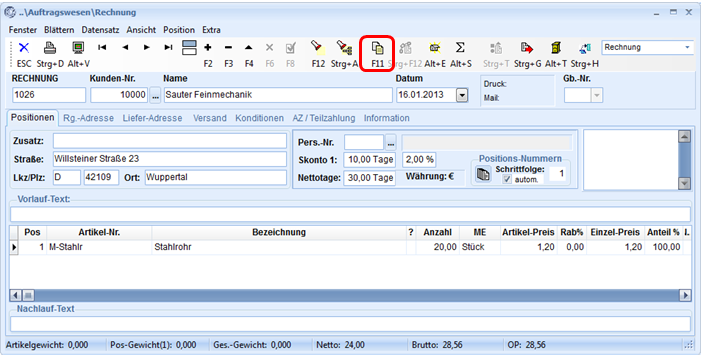
Wählen Sie die Kopierfunktion, um zunächst eine Rechnung zu erstellen, die die gesamte Menge bzw. den gesamten Rechnungsbetrag gutschreibt.
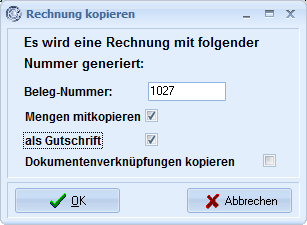
Der Zwischendialog schließt sich und sie können nun die Mengen oder den Preis abändern. Achten Sie dabei darauf, dass immer einer der beiden Werte negativ bleibt!
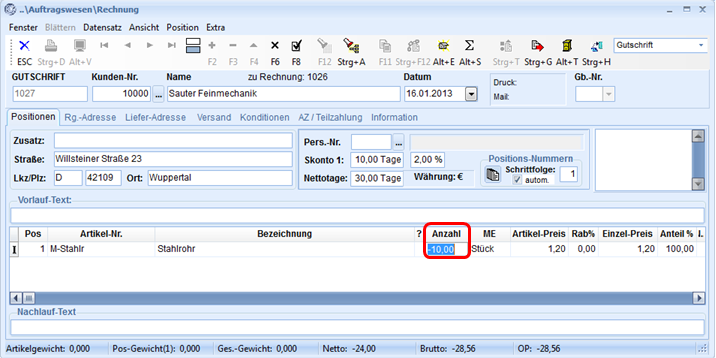
Alternativ können Sie natürlich auch direkt in die Rechnungen wechseln, die Belegart ändern und wie zuvor beschrieben die Position(en) erfassen. Hier fehlt dann jedoch der Bezug zu einer Rechnung. Die automatische Verrechnung einer Korrekturrechnung mit der zugehörigen Rechnung ist dann aber im Menü Zahlungseingang nicht so einfach zu verbuchen. Sie müssen dann die Einzelbelege mit dem jeweiligen positiven bzw. bei Korrekturrechnungen mit dem negativen Betrag ausbuchen.
Die Ausbuchung
Wechseln Sie zur Aus- / Verbuchung einer Korrekturrechnung im Hauptmenü in das Untermenü Zahlungseingang.
Geben Sie die Rechnungsnummer an und drücken Sie die Tab-Taste:
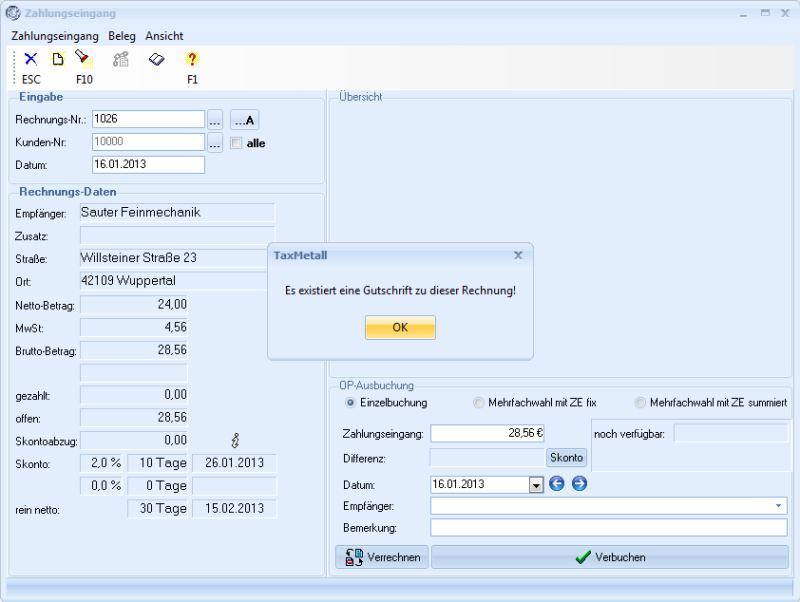
Wenn Sie anschließend auf Verrechnen klicken, öffnet sich ein Dialog, der ihnen die Korrekturrechnung(en) zu der Rechnung auflistet.
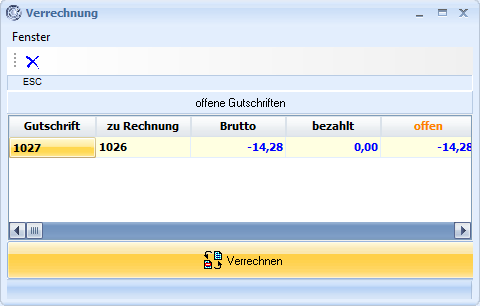
Wählen Sie die Korrekturrechnung aus und drücken Sie verrechnen.
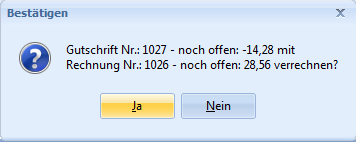
Wenn Sie abschließend nochmals die Rechnung aufrufen, ist der Betrag entsprechend gemindert und die Verrechnung in der Historie entsprechend vermerkt.
Die Sammelrechnung
Die Sammelrechnung enthält einzelne Bestellpositionen Ihrer Kunden. In der Regel wird eine einzelne Kundenbestellung in TaxMetall als eigener Auftrag erfasst. Jede Bestellposition ergibt dabei meistens eine Auftragsposition.
Bei der Rechnungsstellung kann anschließend der Auftrag an eine Rechnung übergeben werden.
In manchen Fällen ist es jedoch notwendig, Positionen mehrerer Aufträge zu fakturieren. Dafür nutzt man die Funktion der Sammelrechnung.
TaxMetall bietet verschiedene Möglichkeiten, komfortabel eine Sammelrechnung zu erstellen:
- durch Aufrufen und Einfügen diverser Auftragspositionen in eine Rechnung
- durch Übergabe eines Sammellieferscheins an eine Rechnung
- durch Übergabe eines Lieferschein und weiteren Leiferscheinen an eine Rechnung
- durch Aufrufen und Einfügen diverser Lieferscheine in eine Rechnung
So erstellen Sie eine Sammelrechnung:
1. Aurufen und Einfügen diverser Auftragspositionen in eine Rechnung
Erstellen Sie zunächst eine neue Rechnung an Ihren Kunden.
Fügen Sie anschließend die Rechnungspositionen ein. Hierbei können Sie Aufträge des Kunden aufrufen und diese in die noch leere Rechnungsposition einfügen. Klicken Sie dafür doppelt auf das Feld „Auftrag“.
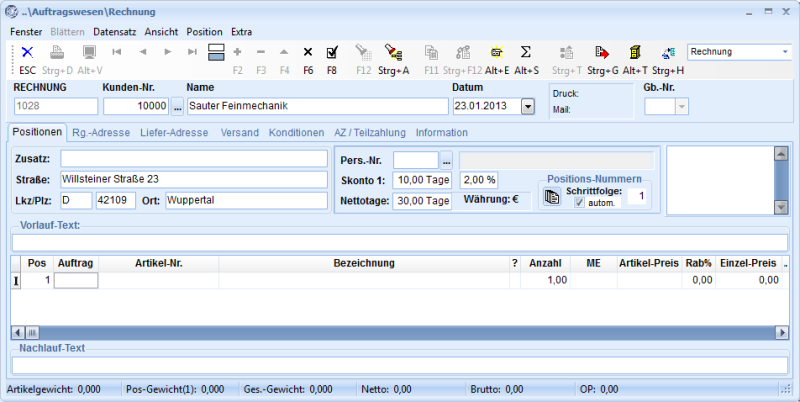
Das Feld befindet sich am Ende der Positionszeile.
Tipp: Sie können die Spalten „Auftrag“ und „Auf-Pos“ mit gedrückter linker Maustaste auf die Überschrift umpositionieren.
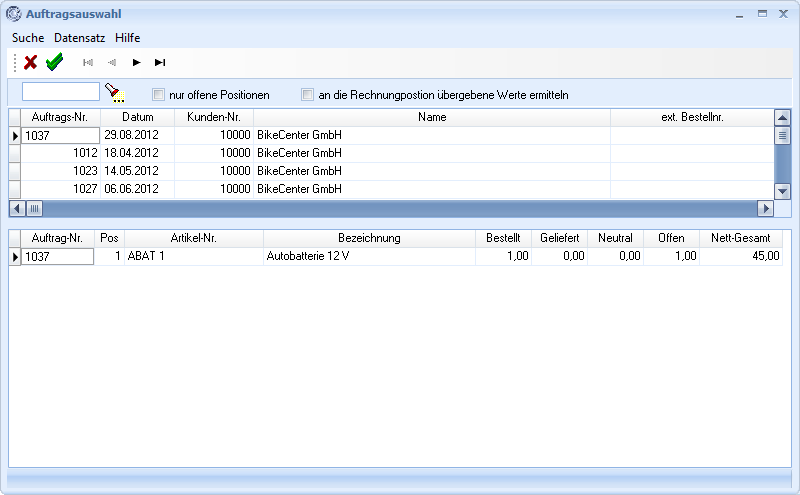
Im der oberen Tabelle sehen Sie die Aufträge und in der unteren Tabelle die zugehörigen Auftragspositionen.
Durch einen Doppelklick auf eine Position der unteren Tabelle übergeben Sie diese an die Rechnung.
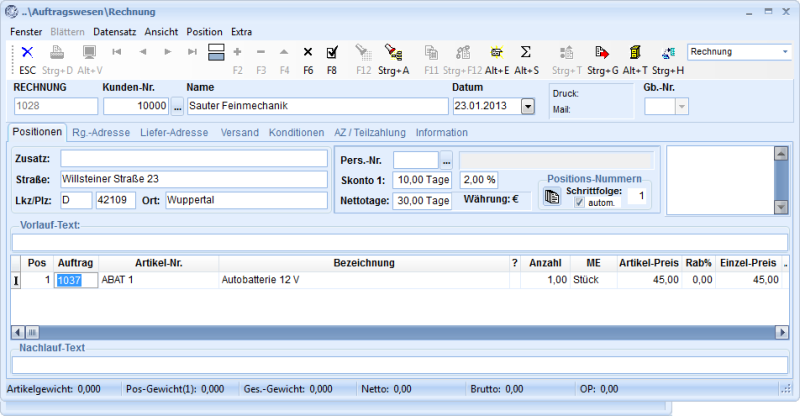
Fügen Sie wie beschrieben weitere Auftragspositionen in Ihre Rechnung ein, um die Sammelrechnung zu erstellen.
Dieser Typ der Sammelrechnung kann somit Positionen unterschiedlicher Bestellungen Ihres Kunden enthalten. Sie können die Rechnung anschließend an einen Lieferschein übergeben um einen Sammellieferschein zu erstellen.
2. Übergabe eines Sammellieferscheins an eine Rechnung
Ähnlich wie unter 1. beschrieben können Sie einen Lieferschein erstellen, der Auftragspositionen mehrerer Aufträge Ihres Kunden enthält.
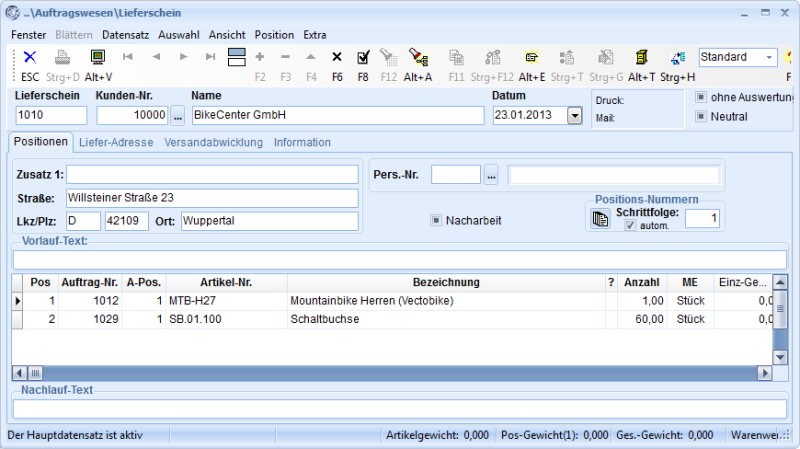
Durch die direkte Übergabe des Lieferscheins an eine Rechnung mit STRG + G oder dem entsprechenden Symbol erstellen Sie eine der Lieferung entsprechende Sammelrechnung.
Dieser Typ der Sammelrechnung enthält somit Positionen unterschiedlicher Bestellungen Ihres Kunden, die sich auf eine bestimmte Lieferung beziehen.
3. Übergabe eines Lieferschein und weiterer Lieferscheine an eine Rechnung
Wählen oder erstellen Sie einen Lieferschein. Übergeben Sie den Lieferschein an eine Rechnung.
Im folgenden Dialog haben Sie die Möglichkeit, weitere Lieferscheine gleichzeitig an die Rechnung zu übergeben.
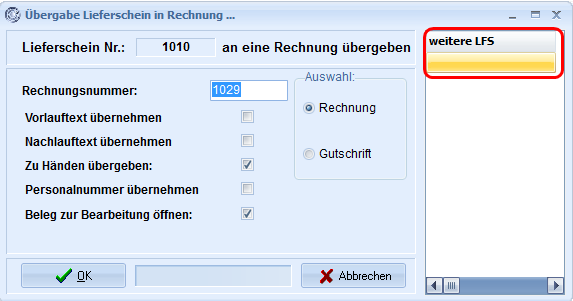
Wenn Sie das Feld der Tabelle „weitere LFS“ doppelklicken öffnet sich ein Auswahldialog.
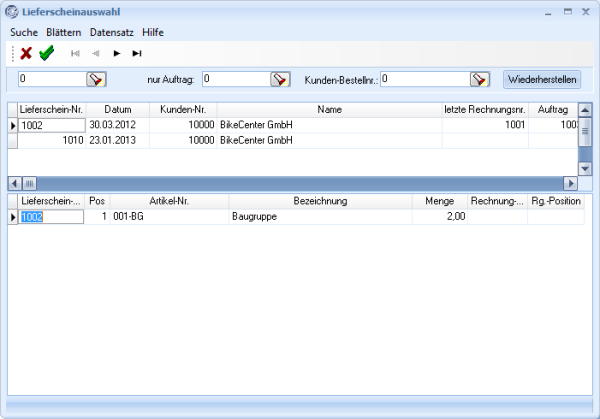
Fügen Sie wie unter 1. beschrieben einen kompletten Lieferschein durch doppelklicken einer Position der unteren Tabelle. Der nun ausgewählte Lieferschein wird unter "weitere LFS" angezeigt.
Erfassen Sie ggf. manuell oder über den Suchdialog weitere Lieferscheine.
Dieser Typ der Sammelrechnung kann somit ausgewählte Positionen einer Lieferung sowie zusätzlich weitere komplette Lieferungen enthalten.
4. Aufrufen und Einfügen diverser Lieferscheine in eine Rechnung
Sie erhalten auch eine Sammelrechnung, indem Sie zunächst eine neue Rechnung erstellen. Statt einzelne Rechnungspositionen zu erfassen, können Sie auch alle Positionen verschiedener Lieferscheine automatisiert einfügen. Wählen Sie dazu aus der Menüleiste „Datensatz/Sammelrechnung aus Lieferscheinen“.
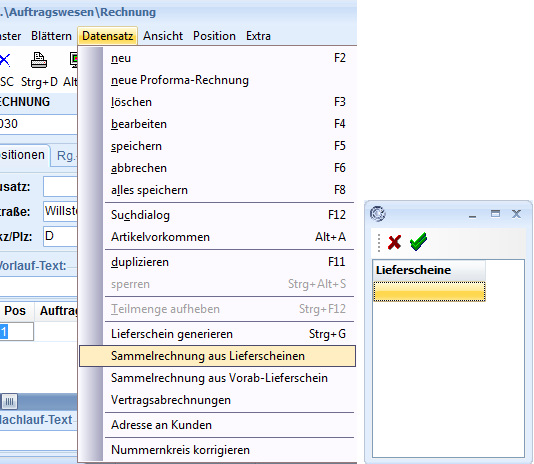
Tragen Sie die Lieferscheinnummern manuell oder über den durch Doppelklick erscheinenden Dialog ein.
Bestätigen Sie Ihre Auswahl um die Lieferscheinpositionen in die Rechnung einzufügen.
Das System erlaubt es natürlich auch, artikelunabhängige Rechnungen frei zu erstellen, natürlich müssen dann auch alle weiteren Daten manuell eingegeben werden.
Die Teillieferung
Manchmal liefern Sie nicht die gesamte Menge auf einmal aus, sondern diese erfolgt in Teillieferungen. Mit TaxMetall können Sie selbstverständlich auch Teillieferungen verbuchen. Gehen Sie dabei folgendermaßen vor:
Wechseln Sie zunächst aus dem Menü „Auftragsabwicklung“ in den Auftrag. Legen Sie anschließend über
![]() einen neuen Datensatz an. Wählen die dann einen Kunden über den Kundensuchdialog aus.
einen neuen Datensatz an. Wählen die dann einen Kunden über den Kundensuchdialog aus.
Ein Doppelklick auf „Artikel-Nr.“ öffnet den Artikelsuchdialog. In diesem Beispiel wurde der Artikel „Rohrstück“ in Auftrag gegeben. Insgesamt lautet die Auftragsbestätigung über 12 Stück.
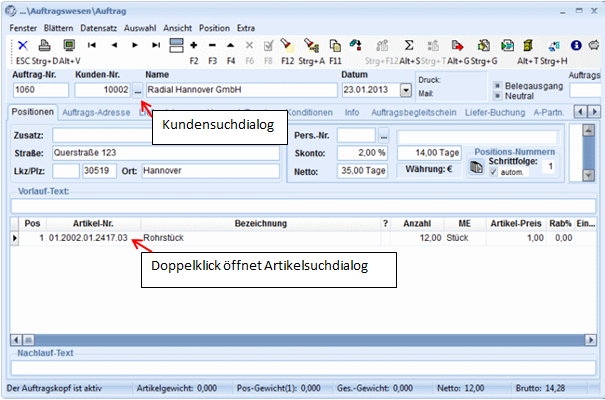
Speichern Sie dann den Auftrag mit F8 ab. Nun übergeben Sie diesen Auftrag an den Lieferschein.
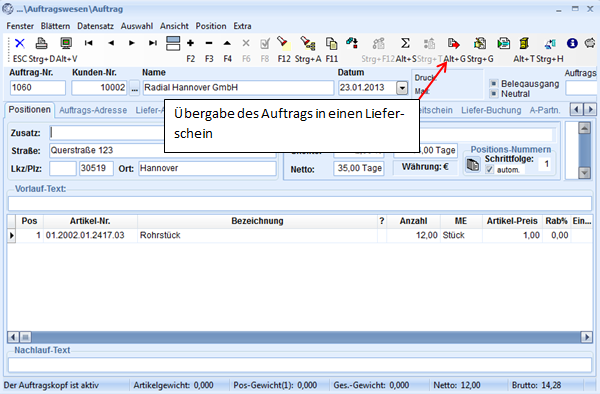
Es öffnet sich folgendes Dialogfenster:
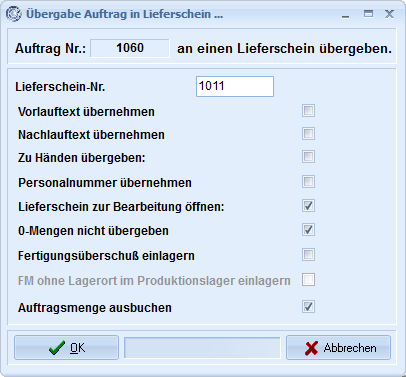
Tipp: Achten Sie darauf, dass die beiden unteren Kästchen „Lieferschein zur Bearbeitung öffnen“ und „Auftragsmengen ausbuchen“ angeklickt sind.
Bstätigen Sie mit „OK“, der Lieferschein wird dadurch generiert und auch direkt geöffnet.
Angenommen, Sie hätten zunächst 6 Rohrstücke ausgeliefert. Überschreiben Sie die Anzahl 12 durch die tatsächlich gelieferte Menge 6. Anschließend speichern Sie den Lieferschein ab. Mit ESC verlassen Sie das Menü.
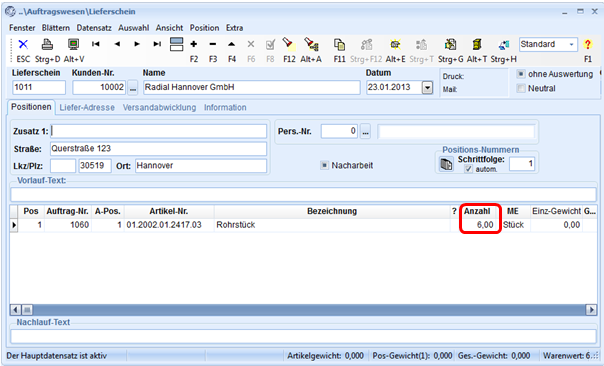
Nun können Sie nachkontrollieren, ob TaxMetall die Teillieferung tatsächlich richtig verbucht hat.
Wechseln Sie dazu in das Menü „Terminübersicht“.
Klicken Sie hier in der ersten Spalte „Alle Aufträge“ an und anschließend den Seitenreiter Auswertungen.
In diesem Beispiel war es Auftrag 1060, der zum Teil ausgeliefert wurde.
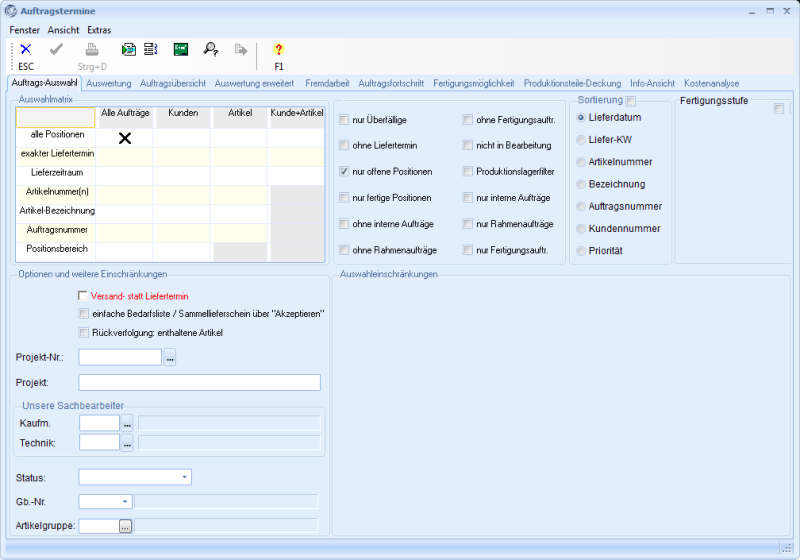
In der Auswertung sehen Sie, dass in Auftrag 1060 insgesamt 12 Rohrstücke bestellt wurden und davon 6 Rohrstücke ausgeliefert wurden.