Step 11: Den Artikelstamm einrichten
In die Artikelverwaltung geben Sie Stammdaten zu Ihren Fertigungsteilen, Handelswaren oder Ersatzteilen ein. Neben Informationen zu dem einzelnen Artikel können Sie hier auch erfahren, welcher Lieferant diesen Artikel verkauft.
Auch Preiskalkulation, Fremdsprachenbezeichnung, Bildinformationen und weitere wichtige Details zu Ihrem Artikel halten Sie hier fest.
Dieses Kapitel beinhaltet folgende Anleitungen:
- Die Artikelgruppen
- Anlegen eines Artikels
- Die Registerkarte "Bezeichnung"
- Die freie Artikeldefinition
Die Artikelgruppen
TaxMetall ermöglicht die automatische Vergabe von Artikelnummern. Wir raten jedoch davon ab, da TaxMetall ein sprechendes Artikelnummernsystem hat, welches passender für die tatsächlichen Strukturen Ihrer Materialien und Produkte ist. Daher gibt es auch die Möglichkeit die Artikel in Gruppen und Untergruppen einzusortieren. Das Schema wird zunächst in den Artikelgruppen definiert. Da dieses Schema für alle Artikel gelten muss, sollten Sie sich bei der Strukturierung der Artikelgruppen etwas Zeit lassen.
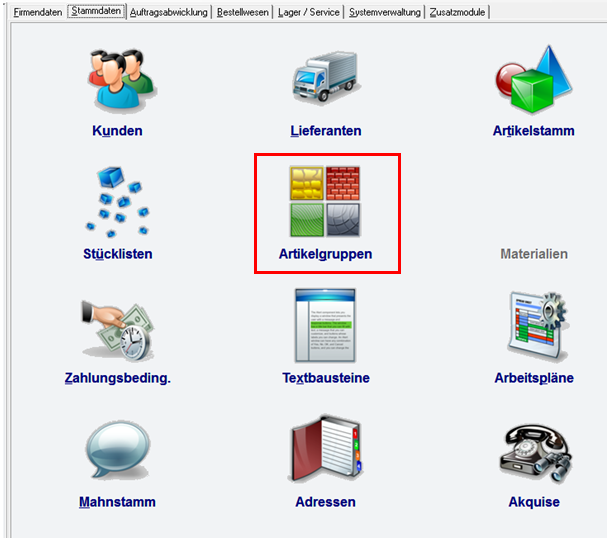
Tipp: Bevor Sie das Schema erfassen, „zeichnen“ Sie die Struktur auf ein Blatt und versuchen Sie, beliebige Materialien, Produkte oder Hilfsstoffe in das Schema einzuordnen.
Die Artikelgruppen können in 9 Stufen baumartig aufgebaut werden. Die oberste Stufe gibt die erste Verzweigung für die folgenden Unterstufen vor. Sie sollte entsprechend allgemein gehalten werden.
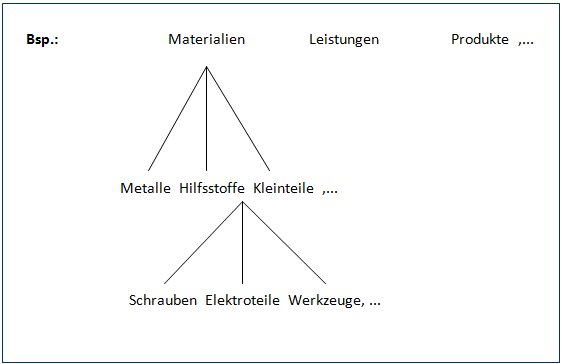
Beim Anlegen der Artikelgruppen erscheint folgende Maske:
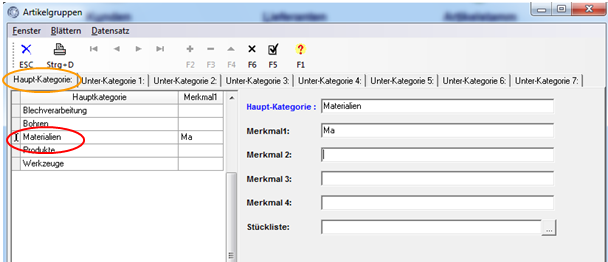
Die Hauptkategorie bildet die oberste Stufe. Das Merkmal 1 der jeweiligen Stufe dient hierbei als Kürzel für eine spätere automatische Artikelnummernvergabe! Es kann beliebig belegt werden – also als einfache Ordnungszahl oder als Kürzel. Die automatisch vergebene Artikelnummer setzt sich später aus den Kürzeln - gefolgt von einer reinen Nummer - zusammen.
Um diesen Vergabe-Automatismus zu aktivieren, müssen Sie in den Systemeinstellungen auf der Seite Systemverwaltung im Hauptmenü von TaxMetall folgende Einstellungen vornehmen:
Wechseln Sie in den Systemeinstellungen auf die Seite "Funktionen":
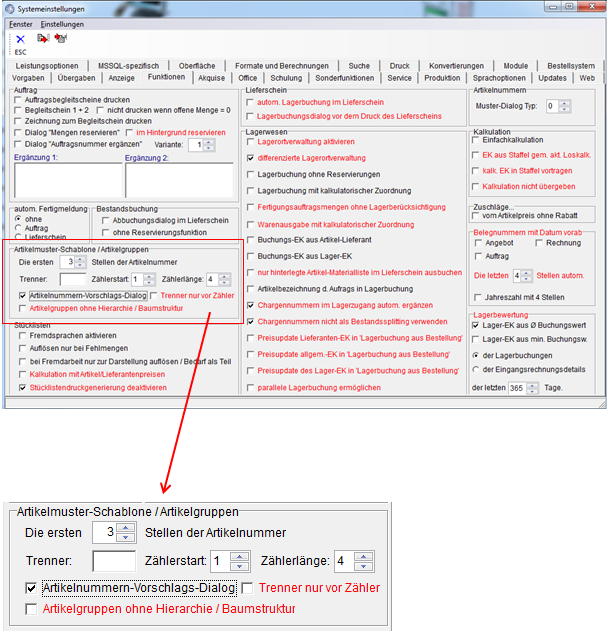
Im Bereich "Artikelmusterschablone" haben folgende Werte Einfluss auf die Vergabe:
Trenner: Hier geben sie an, welches Zeichen zwischen den einzelnen Kürzeln und dem Zähler erscheinen soll. Sie können natürlich auch ohne Trenner oder mit einem Leerzeichen bzw. einer beliebigen Zeichenfolge arbeiten.
Zählerlänge: Geben Sie an, wie viele numerische Stellen hinter den Kürzeln erscheinen sollen. Der Wert 4 bedeutet, dass die Zeichenfolge 0000,0001,... an Artikel mit gleichen Kürzeln angehangen wird.
Aktivieren Sie den Artikelnummernvorschlag schließlich über das nachfolgende Häkchen.

Wenn Sie in den Artikelstamm wechseln und einen neuen Artikel erfassen, erscheint nachdem Sie das
![]() -Symbol betätigt haben, folgender Dialog:
-Symbol betätigt haben, folgender Dialog:
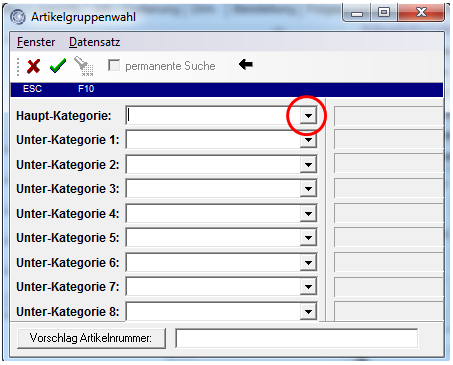
Wählen Sie von oben nach unten (von AK 1 beginnend) über die Dropdown-Menüs die Zuordnung für Ihren neuen Artikel und drücken Sie anschließend die Schaltfläche „Vorschlag Artikelnummer“:
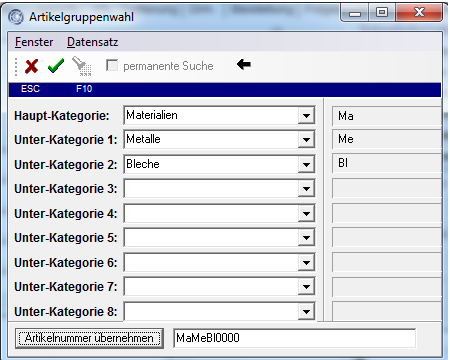
Anschließend ändert sich die Schaltflächenbeschriftung und Sie können durch nochmaliges Drücken den Dialog schließen und die Artikelnummer übernehmen:
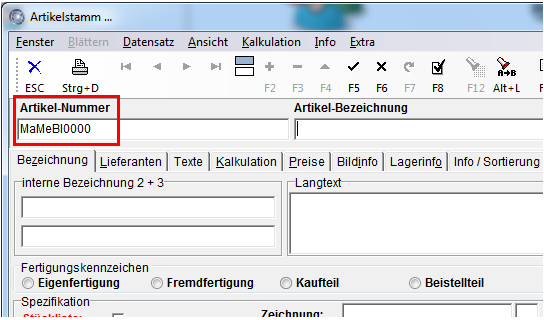
Wenn Sie einen weiteren Artikel dieser Zuordnung anlegen, wird Ihnen TaxMetall die Artikelnummer Ma-Me-Bl-0001 vorschlagen.
So können Sie sich auf schnelle Art und Weise ein strukturiertes Artikelnummernsystem aufbauen. Natürlich müssen Sie die Vorschläge nicht übernehmen, diese Art ist eine Möglichkeit, Artikelnummern zu vergeben.
Nun öffnen Sie bitte im Hauptmenü die Maske „Artikelstamm“.
Anlegen eines Artrikels
So gehen Sie bei der Neuanlage eines Artikels vor:
Auf der Registerkarte Stammdaten klicken Sie den Button „Artikelstamm“ an. Es erscheint die entsprechende Datei. Nachdem Sie das Symbol bzw. die Funktionstaste F2 betätigt haben, können Sie einen neuen Datensatz anlegen.
Im Kopfbereich der Maske geben Sie links die Bezeichnung Ihres Artikels ein, rechts daneben eine Artikelnummer. Die Artikelnummern können Sie frei vergeben, numerisch, alphanumerisch oder alphabetisch. Aus diesem Grund wird in den Firmendaten auch kein Nummernkreis für den Artikelstamm hinterlegt.
Mit Artikelnummer und Bezeichnung legen Sie den Hauptdatensatz Ihres Artikels an. Wichtig ist, dass Sie jedem Artikel eine eindeutige Nummer zuweisen. Nur dadurch ist eine unmissverständliche Zuordnung der abhängigen Datensätze wie z.B. der Lieferanten oder der Preise in der Datenbank möglich.
Nachdem Sie Artikelnummer und Bezeichnung hinterlegt haben, speichern Sie den Datensatz durch Betätigen der F4-Taste ab. Nun können Sie die abhängigen Datensätze eingeben.
Um die Informationen aufzugliedern, sind diese auf 12 Seitenreiter verteilt:
- Bezeichnung
- Lieferanten
- Texte
- Kalkulation
- Preise
- Bildinfo
- Lagerinfo
- Info/Sortierung
- Dimension ( Maße/Beschaffenheit )
- Beistellung
- Folgepositionen/Ersatzteil
- Fremdsprachen
Sie füllen natürlich nur die Informationen aus, die Sie zu dem jeweiligen Artikel benötigen. Es empfiehlt sich, anfangs erst einmal das Wichtigste zu erfassen und nach und nach Informationen zu ergänzen. Ähnliche Artikel können Sie bei der Neuanlage durch Betätigen der Funktionstaste F11 kopieren, anschließend die Daten, die nicht gleich nicht, überschreiben.
Die Registerkarte "Bezeichnung"
Für jeden Artikel gibt es in der Artikelstammmaske den Seitenreiter "Bezeichnung". Dort hinterlegen Sie grundsätzliche Informationen zum Artikel.
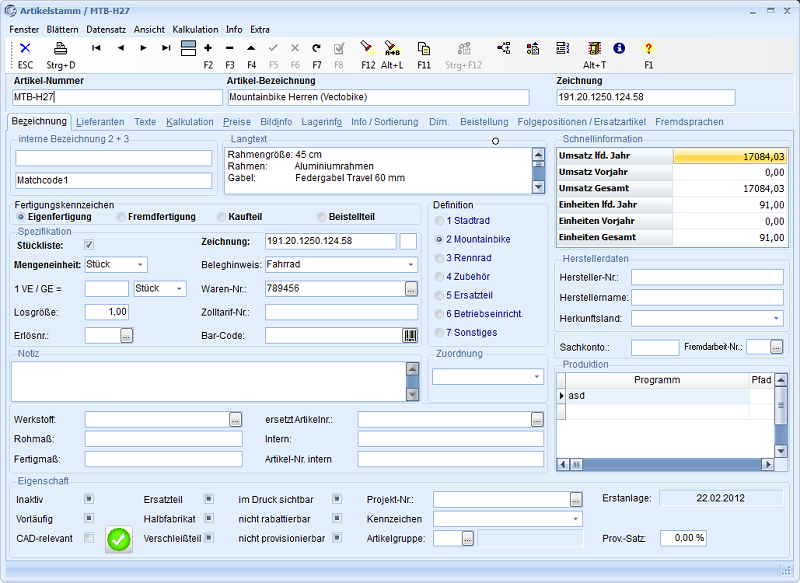
Im unteren Teil der Maske können Sie Ihr Produktionsprogramm erfassen. Im oberen Bereich können Sie zunächst die interne Bezeichnung für Ihren Artikel eintragen. Mit einem Klick auf die rechte Maustaste öffnet sich ein Menü mit Sonderzeichen. Wählen Sie das gewünschte per Mausklick aus. TaxMetall überträgt es in das gewählte Feld.
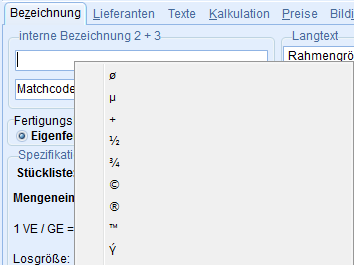
Daneben haben Sie die Möglichkeit einen Artikel-Langtext zu erfassen. Dieses können Sie entweder nur zu Ihrer Information benutzen, Sie können diesen aber auch in der Auftragsbearbeitung – in den einzelnen Belegen – mit ausdrucken. Des Weiteren können Sie den Langtext im dritten Seitenreiter auch in zwei verschiedenen Sprachen verfassen und in Ihrer Auftrags-/Angebotsbearbeitung anwählen.
Darunter geben Sie das Fertigungskennzeichen ein: Eigen- oder Fremdfertigung bzw. ein komplettes Zukaufteil oder Beistellteil. Die Zuordnung, ob es sich um eine Eigenfertigung, eine Fremdfertigung, ein komplettes Kaufteil oder ein Beistellteil handelt, sollten Sie sehr sorgfältig vornehmen, denn viele Programmmodule bauen auf diesen Informationen auf. So könnten beispielsweise an das Bestellwesen falsche Informationen übermittelt werden.
Handelt es sich bei dem Artikel um eine Stückliste, klicken Sie das entsprechende Feld darunter an. Über dieses Symbol ![]() gelangen Sie in den Stücklisteneditor. Hier können Sie Ihre Stückliste näher definieren.
gelangen Sie in den Stücklisteneditor. Hier können Sie Ihre Stückliste näher definieren.
Sie können im Teil "Spezifikation" noch weitere Eigenschaften definieren. Bei Drop-down-Menüs können Sie beliebig viele Hinweise erstellen und dann immer wieder durch anklicken auswählen.
So legen Sie die Liste möglicher Hinweise an:
- Geben Sie einen Hinweis ein.
- Betätigen Sie im Feld die rechte Maustaste.
- Es erscheint ein Fenster mit den Auswahlmöglichkeiten „Eintrag hinzufügen“ und „Eintrag entfernen“.
- Wählen Sie „Eintrag hinzufügen“ aus, TaxMetall speicher den eingegebenen Hinweis in der Liste ab.
- Zukünftig steht Ihnen der eingegebene Eintrag zur Verfügung.
Auf entsprechende Art und Weise können Sie nicht mehr benötigte Einträge aus der Liste entfernen.
Im nächsten Feld erfassen Sie die Mengeneinheit und/oder die Gewichtseinheit, in der Sie den Artikel kaufen. Die entsprechende Drop-down Liste für die Mengeneinheiten legen Sie im Menü Systemverwaltung/Systemeinstellungen an. Im Seitenreiter "Vorgaben" klicken Sie in das Eingabefeld „allgemeinen Mengeneinheiten“, betätigen dann F4 und fügen die gewünschten Angaben hinzu. Bevor Sie die Maske mit ESC oder verlassen, speichern Sie bitte die Daten ab.
Darunter erfassen Sie die Verpackungs- oder Gewichtseinheit. Diese ist wichtig für die Versandgewichtsberechnung.
Rechts daneben können Sie Hinweise zu der Stückliste hinterlegen. In den beiden anschließenden Feldern können Sie die Waren-Nummer und die Zolltarifnummer eintragen. Diese beiden Werte sind vor allem beim Versand ins Ausland wichtig. Anschließend können Sie den EAN-Code eingeben.
Die freie Artikeldefinition
Rechts neben der Spezifikation definieren Sie grundsätzlich, worum es sich bei dem Artikel handelt. Die Artikelkategorien sind in den Systemeinstellungen frei definierbar. Vorgegeben sind hier einige Kategorien, wie frei definierbarer Artikel, einen Sammelartikel, Kommissionsware oder Sonstiges, wie z.B. eine Dienstleistung. Reichen Ihnen diese Kategorien, brauchen Sie in den Systemeinstellungen nichts zu ändern. Ansonsten wechseln Sie in diese, um ihre Artikelgruppen einzugeben:
Die Änderungen gelten für alle Artikelstammdaten, die in den Systemeinstelungen vorgenommen werden. Einmal in den Systemeinstellungen verändert, zeigt Ihnen TaxMetall alle Artikelstamm-Masken immer mit den von Ihnen gewählten Kategorien. Diese können Sie natürlich überschreiben. Dann ändern Sie aber auch im Nachhinein für vorher angelegte Artikel die Definition.
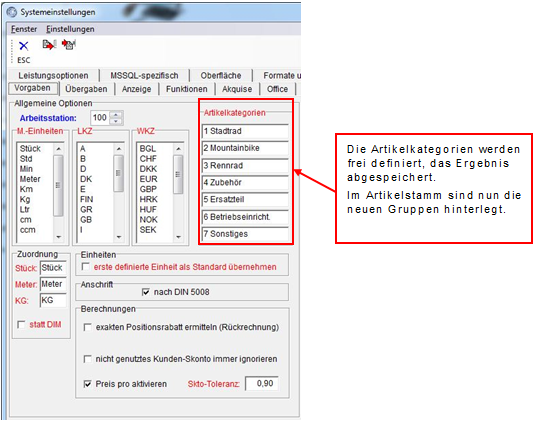
Wenn es sich bei dem Artikel um eine Stückliste handelt, sollten Sie
Informationen darüber im Bereich "Texte" hinterlegen. Sie können hier
beispielsweise die Zeichnungsnummer und einen eventuellen Kurztext
hinterlegen - ebenso die benötigten Werkstoffe und das Rohmaß. Über die
Taste ![]() gelangen Sie in die Werkstoff-Formeldatenbank. Dort können Sie den gesuchten Werkstoff auswählen und mit "Enter" übernehmen. Im linken Feld können Sie den Langtext entweder erfassen oder - falls Sie dies schon unter dem Seitenreiter "Bezeichnung" getan haben - direkt über den Button "Art" importieren. Darunter können Sie jeweils die Langtexte noch einmal in zwei Fremdsprachen definieren. Zurück im Seitenreiter "Bezeichnung" finden Sie am unteren Rand eine Auflistung weiterer Spezifikationen.
gelangen Sie in die Werkstoff-Formeldatenbank. Dort können Sie den gesuchten Werkstoff auswählen und mit "Enter" übernehmen. Im linken Feld können Sie den Langtext entweder erfassen oder - falls Sie dies schon unter dem Seitenreiter "Bezeichnung" getan haben - direkt über den Button "Art" importieren. Darunter können Sie jeweils die Langtexte noch einmal in zwei Fremdsprachen definieren. Zurück im Seitenreiter "Bezeichnung" finden Sie am unteren Rand eine Auflistung weiterer Spezifikationen.

Sie können im Seitenreiter Lieferanten anschließend mehrere Bezugsquellen mit externen Bestellnummern wählen.
Sollte Sie die Kalkulation interessieren, beachten Sie bitte, dass Sie im Menü den Kalkulationstyp (Produktions- / Handelskalkulation) je nach Artikel zuordnen können.
Sie können nun auf der Seite „Preise“ den Nettoverkaufspreis vorgeben. Markieren Sie die Eingabe hinter EK-Preis pro. Tragen Sie einen Preis ein und wechseln Sie mit der Tabulatortaste zum Feld Zuschläge. Wenn Sie beispielsweise 20 % auf Ihren EK-Preis aufschlagen wollen, tragen Sie hier einen Faktor von 1,2 ein. Verlassen Sie mit der Tabulatortaste das Feld, um den VK-Netto berechnen zu lassen.
Ganz zu Beginn empfehlen wir diese Vorgehensweise, da die Kalkulation eines der komplexesten Themen innerhalb der Warenwirtschaft ist.
Wenn Sie kalkulieren möchten, wechseln Sie im nächsten Schritt in den Seitenreiter Kalkulation. Hier können Sie auf der rechten Maskenseite per Zuschlagskalkulation Ihre Artikelkosten ermitteln. Oder Sie stellen das Kalkulationsschema über die Menüleiste um auf Handelskalkulation.
Diese und weitere Preiskalkulationsmöglichkeiten finden Sie in einem separaten Kapitel.