Step 10: Den Kundenstamm einrichten
Neben dem Artikelstamm gehören die Kunden- und Lieferantendaten zu den umfangreichsten Daten innerhalb eines Warenwirtschaftssystems. In der Kundenverwaltung werden spezifische Kundeninformationen zur späteren Arbeitserleichterung erfasst.
Wechseln Sie im Hauptmenü Ihres Mustermandanten auf die Seite Stammdaten.
Wählen Sie den Kundenstamm aus. Es erscheint folgender Bildschirm:
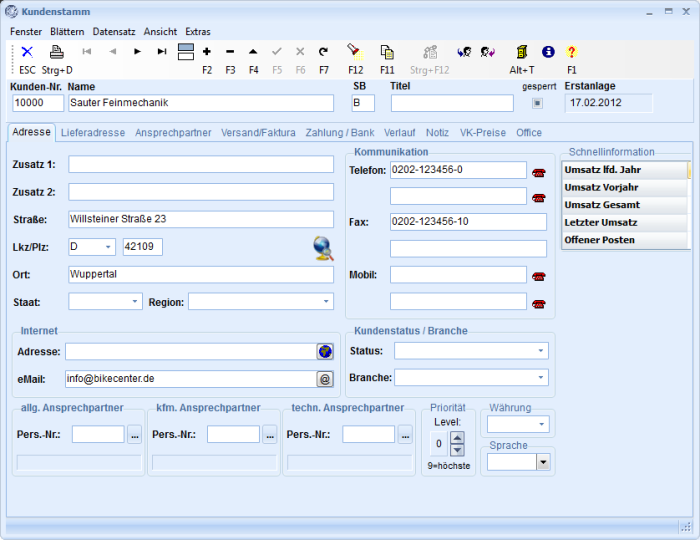
Einen Kunden anlegen
Hier werden die Informationen für den Musterkunden vervollständigt.
Um einen neuen Kunden anzulegen, gehen Sie folgendermaßen vor:
In den Nummernkreisen haben Sie auch die Kundennummern vordefiniert. TaxMetall schlägt Ihnen die erste verfügbare Nummer für die Neuanlage vor.
Wollen Sie einen Neukunden anlegen, klicken Sie das Symbol
![]() an oder drücken die Funktionstaste F2. Unter der vorgegebenen Nummer können Sie direkt einen neuen Kunden hinterlegen. Wollen Sie aus irgendwelchen Gründen nicht die vorgeschlagene Nummer verwenden, können Sie diese einfach überschreiben.
an oder drücken die Funktionstaste F2. Unter der vorgegebenen Nummer können Sie direkt einen neuen Kunden hinterlegen. Wollen Sie aus irgendwelchen Gründen nicht die vorgeschlagene Nummer verwenden, können Sie diese einfach überschreiben.
Dahinter geben Sie den Namen des Kunden an. Von einem Feld in das nächste gelangen Sie über die Entertaste, mit der Tab-Taste oder natürlich auch mit der Maus.
Im ersten Seitenreiter hinterlegen Sie die Adressdaten des Kunden. Tragen Sie Namenszusatz, Straße, Länderkennzahl oder Staat, Postleitzahl, Ort und Region in die dafür vorgesehenen Felder ein. Das Feld „Region“ dient dabei nur statistischen Zwecken. Sie müssen hier nicht ein Bundesland erfassen, sondern frei definiert ein räumliches Gebiet (z.B. Westerwald, Eifel, Hunsrück, Taunus). Sie können die Regionen, wenn einmal definiert, immer wieder über das Drop-Down Menü aufrufen. Geben Sie zum speichern einfach den Namen des Gebietes ein, klicken dann mit der rechten Maustaste auf das Feld und wählen Sie "Eintrag hinzufügen".
Tipp: Ob und welche Daten Sie in den einzelnen Seitenreitern erfassen, hängt von Ihnen ab. Hinterlegen Sie nur die Daten, die Sie wirklich benötigen. Natürlich können Sie jeden Datensatz nachträglich bearbeiten, so dass Sie anfänglich die wichtigsten Daten eingeben, um mit TaxMetall arbeiten zu können. Ergänzungen können Sie dann nach und nach hinzufügen.
Darunter können Sie die Internetadresse und die Emailadresse Ihres Ansprechpartners beim Kunden eintragen.
Sobald Sie URL und Email-Adresse eingegeben und abgespeichert haben, wandelt TaxMetall diese in einen Hyperlink um. Das heißt, Sie brauchen, um auf die entsprechende Homepage zu gelangen, nur die Internet-Adresse anklicken, TaxMetall verbindet Sie dann automatisch. Vorausgesetzt, Sie sind online.
Um dem Unternehmen eine Email zu schicken, klicken Sie die Email-Adresse an und TaxMetall öffnet automatisch Ihr Email-Programm mit entsprechend eingetragenem Empfänger.
In den Feldern daneben erfassen Sie die Daten zur Kommunikation: Telefonnummer, Faxnummer und Mobiltelefon.
Darunter können Sie können Sie den Status und die Branche des Kunden erfassen.
Die Ansprechpartner im Hause, die für den betreffenden Kunden zuständig sind, werden in allgemeiner Ansprechpartner, kaufmännischer Ansprechpartner und technischer Ansprechpartner unterteilt. Wissen Sie die entsprechende Personalnummer nicht, klicken Sie den Button ... an, es öffnet sich der Mitarbeiter-Suchdialog. Wählen Sie den entsprechenden Mitarbeiter aus der Liste, klicken diesen doppelt mit der linken Maustaste an oder Sie bestätigen mit dem grünen Haken. Der Dialog schließt sich, der ausgewählte Mitarbeiter erscheint mit Telefonnummer und Kurzbezeichnung in den Feldern am unteren Rand.
Wechseln Sie auf den nächsten Seitenreiter im Kundenstamm „Lieferadresse“.
Hier können Sie eine abweichende Lieferadresse Ihres Kunden hinterlegen. Gehen Sie dabei genauso vor wie bei der Definierung der Adresse im vorigen Seitenreiter.
Wechseln Sie auf den nächsten Seitenreiter im Kundenstamm „Ansprechpartner“. Hier werden alle, für eine direkte Kommunikation erforderlichen Informationen gespeichert. Es können auch mehrere Ansprechpartner aufgelistet werden.
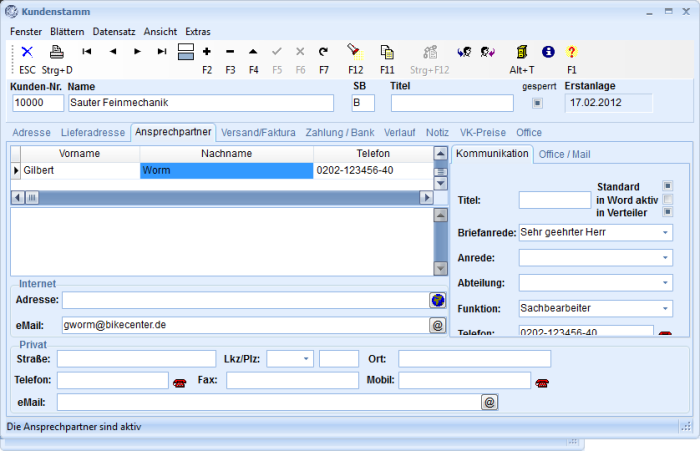
Betrachten Sie die Steuerleiste über der kleinen Tabelle. Sie könnten nun abhängig vom Kunden mehrere Ansprechpartner erfassen oder Informationen (falls bereits erfasst) ändern.
Je nachdem, wie Ihre Systemeinstellungen eingestellt sind, kann es sein, dass die Leiste hellgrau und somit nicht funktionsfähig ist.
Die Ansprechpartner sind abhängig vom gewählten Kunden, das heißt verschiedene Kunden haben auch andere Mitarbeiter.
Um jedoch einem Kunden Ansprechpartner zuzuordnen, muss dieser erst einmal erfasst sein.
Befindet sich der Kunde noch im Erfassenmodus (dies wird am untersten Rand der Maske angezeigt), so müssen Sie noch mit F5 abspeichern. Dadurch werden dann die "Ansprechpartner aktiv" und Sie können diese nach Belieben verändern.
Nachdem der Kunde einmal gespeichert wurde, ist die Funktionsleiste für die Ansprechpartner immer dann aktiv, wenn sich der Kundensatz (Hauptdatensatz) im Bearbeitenmodus befindet.
Drücken Sie nun über der Ansprechpartnertabelle auf das
![]() Symbol oder positionieren Sie den Cursor in der ersten Zeile der Tabelle.
Symbol oder positionieren Sie den Cursor in der ersten Zeile der Tabelle.
Erfassen Sie dann Vorname, Name und im Eingabefeld neben der Tabelle Anrede und Telefon.
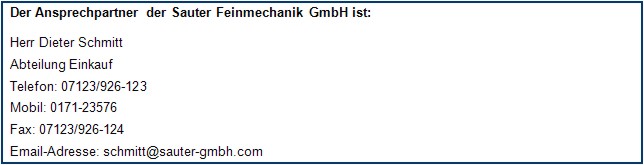
Alles richtig? Dann sollte die Maske folgendermaßen aussehen:
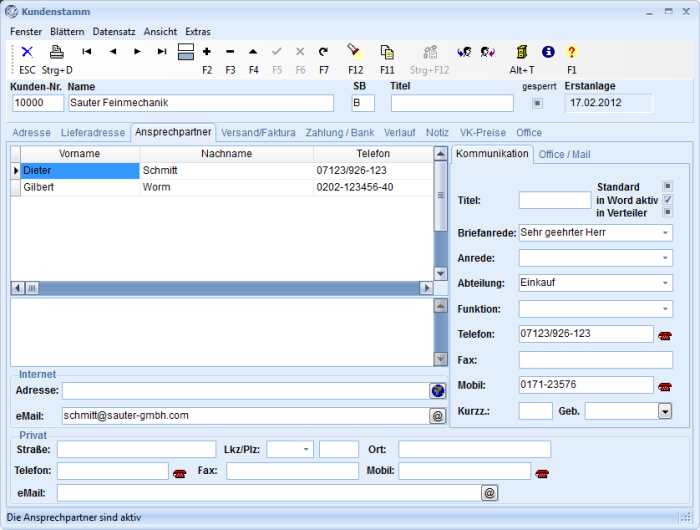
Speichern Sie den Ansprechpartner mit dem
![]() -Symbol auf der unteren Funktionsleiste ab.
-Symbol auf der unteren Funktionsleiste ab.
Legen Sie anschließend als einen zweiten Ansprechpartner sich selbst an. Vergeben Sie ebenfalls eine Telefonnummer und schreiben Sie in das freie Feld unten links einen Kommentar. Nachdem Sie den zweiten Datensatz ebenfalls gespeichert haben, klicken Sie abwechselnd in die beiden Zeilen der Ansprechpartner und beobachten das Feld Telefonnummer. Sie sehen das die Felder in Relation zum gewählten Ansprechpartner stehen. Der Pfeil vor der Zeile in der Tabelle markiert den gewählten Datensatz.
Wechseln Sie jetzt auf den Seitenreiter „Versand/Faktura“:
In dieser Eingabemaske werden die Konditionen, die mit dem Versand der Ware und mit der Rechnungsstellung im Zusammenhang stehen erfasst.
Zunächst hinterlegen Sie die Transportbedingungen für die Sauter Feinmechanik GmbH. Diese sind grundsätzlich in den Firmentabellen hinterlegt. Da in der Schulversion in den allgemeinen Firmendaten bereits etliche Konditionen eingetragen sind, können Sie diese bequem aus der jeweiligen Liste aussuchen.
Kennen Sie die Nummer im Laufe der Zeit, können Sie diese natürlich auch direkt eingeben. Wenn nicht, öffnen Sie per Mausklick auf den Button ... den entsprechenden Suchdialog. Wählen Sie die entsprechende Nummer aus und bestätigen Sie diese durch Drücken des entsprechenden Symbols
![]() .
.
Hinter dem Feld Lieferbedingung drücken Sie das
![]() -Symbol, um den Suchdialog für die Lieferbedingung zu öffnen. Ist die Schaltfläche hellgrau, befindet sich der gewählte Kunde nicht im Bearbeitenmodus. (Drücken Sie in diesem Fall in der oberen Funktionsleiste das Bearbeiten-Symbol).
-Symbol, um den Suchdialog für die Lieferbedingung zu öffnen. Ist die Schaltfläche hellgrau, befindet sich der gewählte Kunde nicht im Bearbeitenmodus. (Drücken Sie in diesem Fall in der oberen Funktionsleiste das Bearbeiten-Symbol).
Es öffnet sich ein Suchdialog, der Ihnen eine der Firmentabellen zeigt.
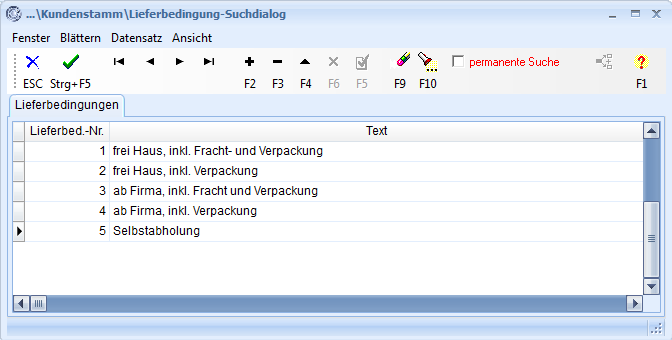
- Wählen Sie die Lieferbedingung Nr. 4 aus, in dem Sie auf die Zeile doppelklicken.
Alternativ können Sie auch mit einem einfachen Mausklick einen Datensatz wählen und das Fenster mit dem grünen Haken-Symbol der Funktionsleiste schließen. ( )
) - Hinterlegen Sie nun die Versandart Nr. 12.
- Wenn Sie die Nummer kennen, ist es prinzipiell nicht nötig, über den Suchdialog zu gehen. Geben Sie stattdessen die Nummer 12 ein und betätigen Sie die Enter-Taste
- TaxMetall trägt die zugeörige Versandart „per UPS“ ein.
- Geben Sie die Versandkosten über den Suchdialog ein. Öffnen Sie den Suchdialog hinter dem Feld Versandkosten. Merken Sie sich die Nummer 3.
- Schließen Sie dies das Suchfenster mit
 . Es wurde nichts übernommen. Stellen Sie den Cursor in das Eingabefeld und geben Sie eine 3 ein.
. Es wurde nichts übernommen. Stellen Sie den Cursor in das Eingabefeld und geben Sie eine 3 ein. - Drücken Sie anschließend die Enter-Taste. Die hinterlegten Versandkosten werden nun eingetragen und der Cursor springt zum nächsten Feld.
- Überprüfen Sie nun den Mehrwertsteuer-Schlüssel und stellen Sie sicher, dass „MwSt-berechnen:“ wie in der Abbildung auf MwSt-Schl. steht.
In der PE-Version ist dem Kunden ein fenster Steuerschlüssel zugeordnet. Kunden im Inland z.B. 19% und Kunden im Ausland 0%. Wenn Sie später eine Rechnung stellen, gilt dieser Schlüssel für alle Positionen.
Natürlich können Sie diese Voreinstellung ändern.
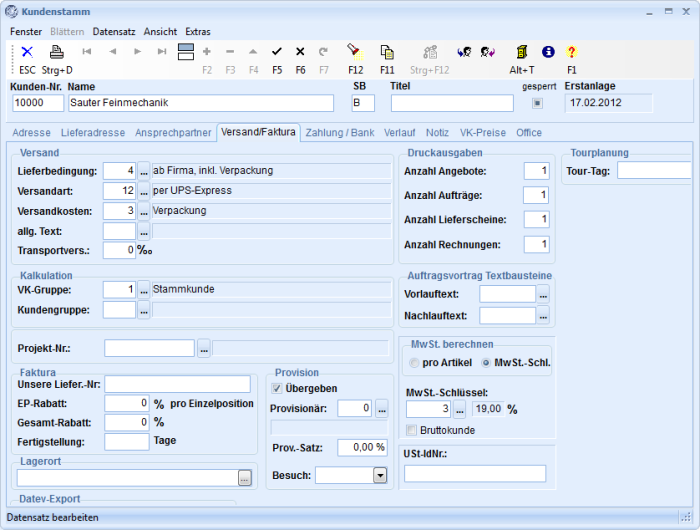
Wechseln Sie nun auf die Seite Zahlung/Bank:
In dieser Registerkarte hinterlegen Sie, welche Zahlungskonditionen Sie mit dem Kunden vereinbart haben und außerdem dessen Bankverbindung.
Alle hinterlegten Konditionen (Lieferbedingugn, Versandart, Zahlungsbedindgung...) verstehen sich nur als Vorgabewerte. Wenn Sie später Angebote, Aufträge, ... an diesen Kunden erfassen, werden diese Werte vorgetragen. Sie können diese Werte jedoch individuell pro Angebot, Auftrag, ... einfach überschreiben.
Im nächsten Schritt erfassen wir eine neue Zahlungsbedingung direkt aus dem Suchdialog:
Wechseln Sie über das Feld ![]() neben den Zahlungsbedingungen in den Suchdialog.
neben den Zahlungsbedingungen in den Suchdialog.
Es erscheint folgender Suchdialog:
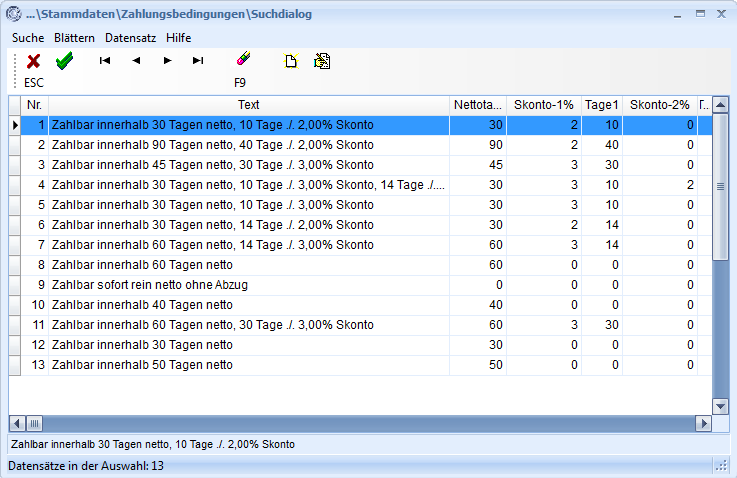
Einige Zahlungsbedingungen sind bereits erfasst.
Um eine neue Zahlungsbedingung zu erfassen, klicken Sie auf das vorletzte Symbol in der Funktionsleiste.
Tipp: Wenn Sie den Mauszeiger vorher einen Moment über dem Symbol stehen lassen, erscheint ein kurzer Hilfetext.
Nachdem Sie auf das Symbol geklickt haben, erscheint die Erfassungsmaske für Zahlungsbedingungen.
Es ist bereits ein neuer leerer Datensatz geöffnet und Sie können direkt mit der Eingabe beginnen.
- Hinterlegen Sie die forlaufend nächste Nummer und anschließend die Bedingung:
- Mit F4 bzw. dem Symbol
 bestätigen Sie diese Bitte.
bestätigen Sie diese Bitte. - Anschließend verlassen Sie den Suchdialog über den Button ESC. Dadurch übernehmen Sie den ausgewählten Datensatz in Ihre Erfassungsmaske.


Sie sehen die neue Zahlungsbedingung als Eintrag im Suchdialog.
Die neue Zahlungsbedingung soll nun nachträglich bearbeitet werden. Klicken Sie einmal auf die Zahlungsbedingung. Sie wird blau markiert. Drücken Sie nun das letzte Symbol der Funktionsleiste.
Es öffnet sich wieder die Erfassungsmaske für Zahlungsbedingungen. Diesmal ist der Datensatz bereits gewählt und bereits im Bearbeitungsmodus. Sie können jetzt Änderungen vornehmen und dabei wie zuvor verfahren.
Ändern Sie die Zahlungsbedingung Nr. 14 folgendermaßen um:

Dieses Prinzip der Erfassung aus Suchmasken gilt für viele Suchdialoge. So ist es Ihnen möglich, ohne die eigentliche Erfassung zu verlassen, Ihre hinterlegten Daten zu vervollständigen.
Erfassen Sie die weitere Daten zur Zahlungsweise und Bankverbindung:
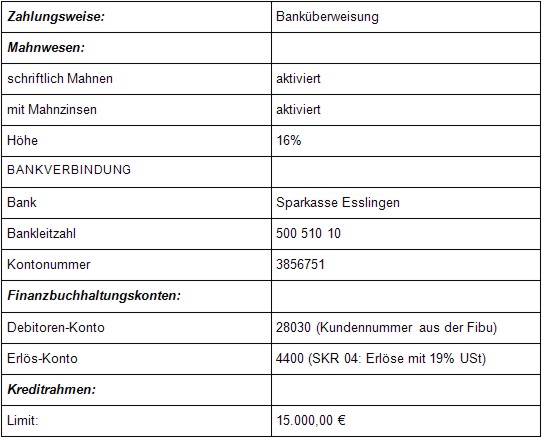
Ist alles richtig erfasst, sollte die Maske folgendermaßen aussehen:
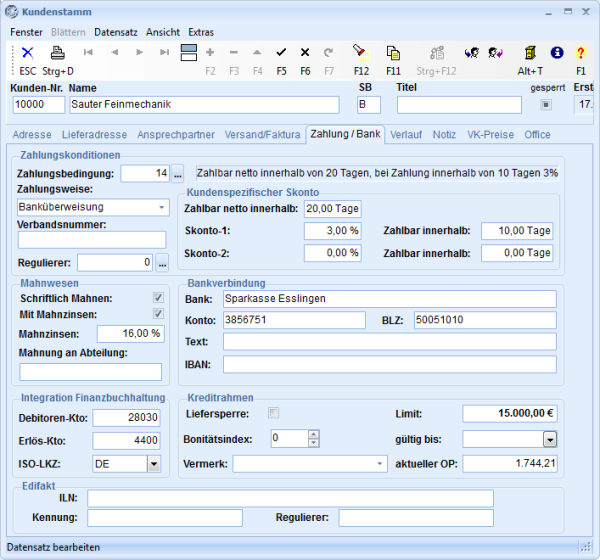
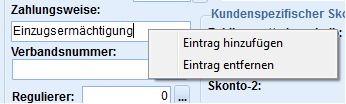 Den
Dropdown-Menüs können Sie prinzipiell neue Einträge hinzufügen,
indem Sie den gewünschten Eintrag in das leere Feld eintragen, dann
innerhalb dieses Feldes die rechte Maustaste betätigen und
anschließend den Punkt „Eintrag hinzufügen“ per Mausklick mit der
linken Maustaste auswählen
Den
Dropdown-Menüs können Sie prinzipiell neue Einträge hinzufügen,
indem Sie den gewünschten Eintrag in das leere Feld eintragen, dann
innerhalb dieses Feldes die rechte Maustaste betätigen und
anschließend den Punkt „Eintrag hinzufügen“ per Mausklick mit der
linken Maustaste auswählen
Fügen Sie so die Einzugsermächtigung als zusätzliche Zahlungsweise hinzu!